Mungkin bagi sebagian orang hal ini sangat mudah tetapi bagi para pengguna awam ini sangatlah sulit karena faktor kebiasaan menginstal komputernya yang kurang. Artikel ini aku pada siapa saja yang ingin belajar cara menginstal komputernya sendiri dengan benar tanpa takut melakukan kesalahan karena tutorial ini aku sertakan dengan gambar-gambar yang sangat mudah dimengerti.
Namun sekiranya komputer anda tidak membaca dari CD-ROM, ikuti langkah-langkah ini untuk menetapkan boot sequence:
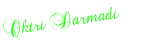
Tetapkan Boot Sequence Kepada CD-ROM
Bagi memastikan komputer anda akan membaca CD Windows XP yang akan dimasukkan, boot sequence haruslah ditetapkan kepada CD-ROM terlebih dahulu. Dalam kebanyakan komputer, setting ini telah sedia ditetapkan, jadi anda tidak perlu bimbang lagi. Anda boleh terus ke bahagian Format Hard Disk sekiranya tiada masalah di sini.Namun sekiranya komputer anda tidak membaca dari CD-ROM, ikuti langkah-langkah ini untuk menetapkan boot sequence:
- Hidupkan komputer anda.
- Tekan butang F2 (di sesetengah komputer, anda harus tekan butang DELETE) untuk melancarkan BIOS.
- Dalam Phoenix BIOS, pilih Advanced BIOS Features.
- Lalu kamu akan berada dalam BIOS kemudian pilih Boot pada menu dan pilih item Boot Device Priority seperti pada gambar.
- Setelah itu Kamu merubah [CDROM] pada posisi 1st Boot Device untuk boot melalui CDROM dengan menggunakan tombol +- di keyboard.Lalu tekan F10 untuk menyimpan konfigurasi kamu.


- Tekan F10 untuk simpan setting anda dan restart komputer
Format Hard Disk
- Pertama sekali, anda akan nampak satu skrin dengan mesej “Press any key to boot from CD…”. Tekan apa-apa butang di sini supaya komputer akan mula membaca dari CD Windows XP.

- Perhatikan mesej yang mula-mula keluar, “Press F6 if you need to install a third party SCSI or or RAID driver”. Mesej ini penting sekiranya anda install Windows XP ke atas hard disk SATA. Jika ya, tekan F6 dan masukkan disket SATA yang disertakan bersama motherboard anda. Jika tidak, abaikan mesej ini dan teruskan ke Langkah 3. (Nota: Sekiranya anda nak install Windows XP kepada hard disk SATA tapi tiada disket, ikuti langkah ini)

- “Welcome to Setup” dipaparkan. Tekan ENTER untuk mula install Windows XP.

- Jika anda menemui skrin “Setup did not find any hard disk” ini, besar kemungkinan anda menggunakan hard disk SATA. Kembali kepada Langkah 2, atau ikuti langkah ini.

- “Windows XP Licensing Agreement”. Tekan F8 untuk teruskan.

- Sekiranya hard hisk anda mempunyai Windows XP, Setup akan bertanya sekiranya anda nak baiki Windows XP yang lama tu. Tekan butang ESC kerana anda nak install Windows XP yang baru.

- Sekiranya hard disk anda:
- masih baru dan belum mempunyai sebarang partition, ikuti langkah 7 hingga 8.
- tapi jika ia sudah ada partition di dalamnya, teruskan pada langkah 9.
- Buat satu partition dengan menekan butang C.

- Tentukan saiz partition anda dan tekan ENTER.

- Pilih partition C: untuk install Windows XP. Ingatan: Kalau anda ada fail dan dokumen penting dalam partition C:, buat backup dengan memindahkan data tersebut ke dalam partition D: ataupun ke dalam external hard drive.

- Tekan butang C untuk setuju.

- Pilih NTFS sebagai file system dan tekan ENTER.

- Tekan butang F untuk format Hard Disk.

- Setup akan mula format hard disk dan menyediakan fail bagi proses install Windows XP. Setelah proses ini selesai, komputer anda akan restart dengan sendirinya.

Install Windows XP
- Proses install Windows XP bermula. Klik pada butang Next.

- Masukkan nama anda dan klik butang Next.

- Masukkan nombor siri bagi Windows XP dan klik butang Next.

- Masukkan password bagi Administrator dan klik butang Next.

- Dalam ruangan Time Zone, pilih Kuala Lumpur dan klik butang Next.

- Proses Setup telah bermula. Tunggu hingga selesai.

- Sekiranya anda mempunyai Network Card, Setup akan meminta anda membuat pilihan mengenai Network. Klik sahaja pada butang Next sebanyak dua kali.

- Tunggu sehingga keseluruhan proses install Windows XP selesai, dan komputer akan restart sekali lagi.
Mula Menggunakan Windows XP
- Kali pertama Windows XP dimulakan, screen resolution anda akan diubah mengikut kesesuaian. Klik pada butang OK.

- “Welcome to Microsoft Windows” dipaparkan. Klik pada butang Next.

- Pilih “Not right now” dan tekan butang Next. Anda boleh mengaktifkan kembali Automatic Updates pada kemudian hari.

- Windows akan cuba mengesan sambungan Internet anda. Anda boleh tinggalkan langkah ini dengan menekan butang Skip.

- Pilih “No, not at this time” supaya anda tak perlu mendaftar dengan Microsoft. Tekan butang Next.

- Masukkan nama anda dan tekan butang Next.

- Klik pada butang Finish.

- Kini, Windows XP telah siap sedia dipasang dan anda sudah boleh mula menggunakannya.

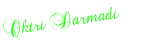




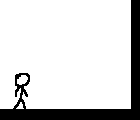


0 komentar:
Posting Komentar
thank you